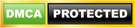Cách tạo mã vạch trong word đơn giản nhất có thể
Ngoài tem chống hàng giả thì cách tốt nhất để chứng minh hàng hóa của doanh nghiệp chính là mã vạch. Mã vạch có nhiều loại khác nhau nhưng đơn giản và phổ biến hơn cả vẫn là barcode dạng vạch số. Với dạng này các cá nhân hay doanh nghiệp hoàn toàn có thể tự tạo thông qua các ứng dụng từ Microsoft Office. Hãy cùng tham khảo cách tạo mã vạch trong word để hiểu rõ hơn nhé!
Font định dạng khi tạo mã vạch
Không giống với chữ viết thông thường chỉ cần gõ thì kiểu chữ nào cũng in được. Font định dạng mã vạch đóng vai trò cực kỳ quan trọng kể cả trong quá trình tạo lẫn khi in ấn. Cụ thể theo như đúng cách tạo mã vạch trong word thì có nhiều lựa chọn về phông chữ khác nhau như phổ biến hơn cả phải kể đến code 39 và code 128.
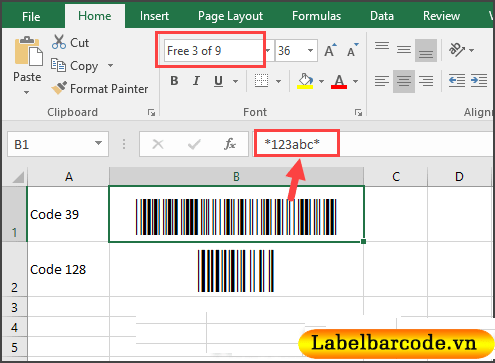
Sự khác biệt trong 2 font định dạng này nằm ở các chữ cái in hoa hoặc in thường cũng như những kí tự đặc biệt. Khi xác định được font định dạng mà mình muốn sử dụng thì bạn cần tải và giải nén cho tệp. Sau đó hãy lưu tệp vừa được giải nén vào một thư mục mới ở ổ C để tiện sử dụng.
Cách thức thực hiện tạo mã vạch từ word và excel
Để có cách tạo mã vạch trong word dạng số nguyên thủy từ word thì trước hết bạn cần mở phần mềm excel. Cách tạo mã vạch trong word – Cụ thể sau khi tạo từ excel thì bạn mới chuyển dữ liệu đã làm sang word và thực hiện theo các bước sau:
– Vào Option nằm ở góc bên trái ngoài cùng màn hình chọn Quick Access Toolbar.
– Hộp hội thoại hiện lên, bạn kéo xuống dưới và tích vào ô Developer rồi nhấn OK để hoàn tất việc cài đặt.
– Tab Developer giờ đã hiển thị trên thanh công cụ và bạn hãy nhấp vào chọn tiếp Insert chọn mục cuối cùng bên góc bên phải và thực hiện gõ số.
– Sau khi gõ đủ 12 số theo đúng thông tin bao gồm: 3 số mã quốc gia, 4 số mã doanh nghiệp, 5 số mã hàng hóa thì số thứ 13 sẽ tự động hiện ra.
– Lúc này phần mã vạch sẽ được hiển thị.
Lưu ý khi tạo mã vạch từ word và excel
Khi gõ số cho mã vạch thì không sao nhưng đối với phần chữ thì người thực hiện cần lưu ý về font. Cụ thể font 39 yêu cầu phải thêm ký tự “*” ở đầu và cuối của chuỗi. Trong khi đó font 128 lại đưa ra điều kiện tính toán với 3 set ký tự khác nhau là A, B và C.

Tại sao không thực hiện theo đúng cách tạo mã vạch trong word mà lại chuyển dữ liệu từ excel sang word? Nguyên nhân là bởi word có khả năng tự điều chỉnh khoảng cách giữa các mã vạch. cách tạo mã vạch trong word – việc tưởng chừng chẳng liên quan này lại vô hình chung khiến cho máy quét quang không đọc được thông tin từ mã vạch. Mã vạch mà không hiển thị được thông tin từ hàng hóa thì chẳng còn là mã vạch nữa.
Chính vì thế bạn nên thực hiện tạo mã vạch chuẩn từ excel rồi mới cut và chuyển sang word để phục vụ việc in ấn. Tuy nhiên nếu muốn in sản phẩm hoàn thành đúng chuẩn thì phải có tem nhãn, giấy in mã vạch chuẩn kết hợp với máy in mã vạch chuyên dụng. Nếu thấy bất tiện do quá nhiều công đoạn thì các cá nhân hay doanh nghiệp tốt nhất là tìm một nhà chuyên cung cấp dịch vụ làm mã vạch chuyên nghiệp để đỡ tốn thời gian.
Bên trên là là cách tạo mã vạch trong word cơ bản mà có thể quý vị đang muốn tìm hiểu. Hi vọng thông tin hữu ích với quý vị. Nếu có bất cứ nghi vấn nào hãy truy cập website https://labelbarcode.vn để được giải đáp hoàn toàn miễn phí.